Unreal Engine 4 UI Tutorial
In this Unreal Engine 4 UI tutorial, you will learn how to create, display and update a HUD.

In video games, developers use graphics and text to display relevant information to the player such as health or score. This is known as the user interface (UI).
You can create a UI in Unreal Engine 4 using Unreal Motion Graphics (UMG). UMG allows you to construct a UI easily by dragging and dropping UI elements such as buttons and text labels.
In this tutorial, you will learn how to:
- Create a heads-up display (HUD) that displays a counter and a timer
- Display the HUD
- Update the counter and timer to display variable values
Please note, you will be using Blueprints in this tutorial. If you need a refresher, check out our Blueprints tutorial.
Getting Started
Download the starter project and unzip it. Go to the project folder and open GeometryCatcher.uproject.
Press Play to control a white cube and try to catch the falling shapes. You can move the catcher horizontally by moving your mouse. After ten seconds, the shapes will stop spawning.

The first thing you will do is create a HUD that displays two things:
- A counter that keeps track of how many shapes the player has collected
- A timer that displays how many seconds remain until the shapes stop spawning
To create all of these, you need to use widgets.
About Widgets
A widget is a UI element that provides some sort of visual functionality to the UI. For example, a Button widget provides an object that the user can see and click on.

The widget itself does not have to be visible. For example, a Grid Panel widget divides its space evenly between its contents. The user cannot see the Grid Panel but can see its effect.

Widgets can also contain other widgets. Here is an example of a custom widget that contains a Text widget (the Name label) and a Text Box widget:

You can even construct a widget to be an entire interface such as a menu screen. Below is an example of a widget constructed to look like a title screen. All the UI elements are also widgets and are contained within the title screen widget.

Now that you know what widgets are, it’s time to create one for the HUD.
Creating a Widget
Go to the Content Browser and navigate to the UI folder. Click the Add New button and select User Interface\Widget Blueprint. Rename the new asset to WBP_HUD.
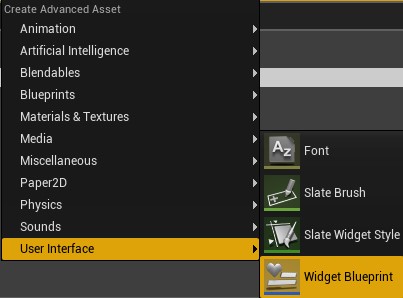
Double-click on WBP_HUD to open it in the UMG UI Designer.
The UMG UI Designer
The UMG UI Designer is composed of seven main elements:
- Designer: This area contains the visual representation of your widget. Pan by holding right-click and moving your mouse. Zoom by scrolling your mouse wheel.
- Details: Any widget you select will have its properties displayed here
- Palette: A list of all the widgets you can use. Any user created widgets will also appear here.
- Hierarchy: A list of all the widgets you are currently using
- Animations: Widgets can have certain properties animated such as position and size. This panel lists all your animations.
- Timeline: When you select an animation, this panel will display the animated properties and keyframes
- Editor Mode: Here, you can switch between the Designer and Graph modes. The Graph mode is almost identical to a Blueprint’s Event Graph.
Creating a Text Widget
Text widgets are perfect for displaying numerical information such as the counter and timer.
Go to the Palette panel and search for the Text widget. Add the widget by holding left-click and dragging it into the Designer panel.
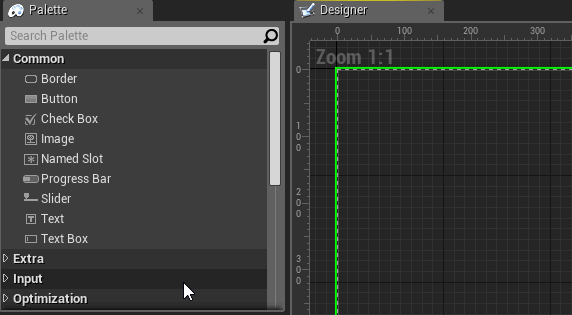
Don’t worry about the text content for now, you will replace it later.
Rename the widget to CounterText. You can do this by selecting the Text widget and going to the Details panel. Type in CounterText into the text box located at the top.

You can move widgets by left-clicking and dragging the widget in the Designer.
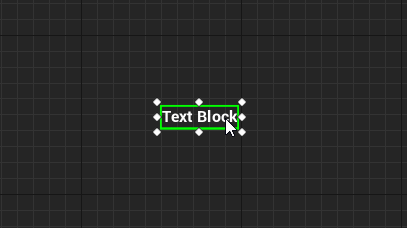
You can also resize widgets by left-clicking and dragging the handles. Resizing allows you to set the bounds for the widget. Unreal will not render anything outside the bounds.
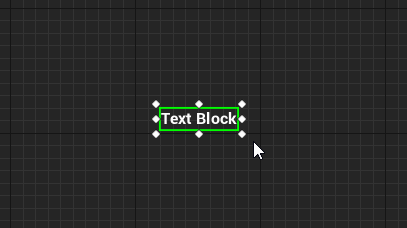
Alternatively, you can set the position and size by modifying the values in the Details panel. Set the following properties and values for CounterText:
- Position X: 200
- Position Y: 50
- Size X: 500
- Size Y: 100

At the moment, the text only takes up a small portion of the box.

You can increase the font size by going to the Details panel and navigating to the Appearance section. At the very right of the Font property, there is a text box to set the font size.

Set the font size to 68.
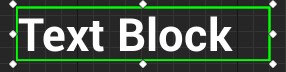
Let’s make the counter look nicer by adding an icon next to it.
Creating an Image Widget
Image widgets are an easy way to display graphics in your UI such as icons.
Create an Image widget and name it CounterIcon. Set Position X to 75 and Position Y to 50. This will place it next to CounterText.
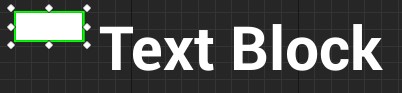
To set an image, go to the Details panel and go to the Appearance section. Expand the Brush property and then click the drop-down for Image. Select T_Counter.

The image will look stretched because the widget has a different size to the image.

Instead of resizing the widget, you can use the Size To Content option. This option will automatically resize a widget to accommodate for its contents.
While still in the Details panel, go to the Slot (Canvas Panel Slot) section. Check the checkbox next to Size To Content.

The widget will resize itself to fit the image.
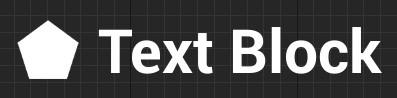
When playing the game across different screen sizes, the UI needs to move its widgets accordingly. To maintain the layout of your UI, you can use anchors.
Anchors
An anchor point defines where a widget’s position is relative to. By default, widgets have their anchor set to the top-left of their parent. So, when you’re setting a widget’s position, you’re actually setting its position relative to that anchor point.
In the example below, each image is anchored to a single point (the nearest corner).
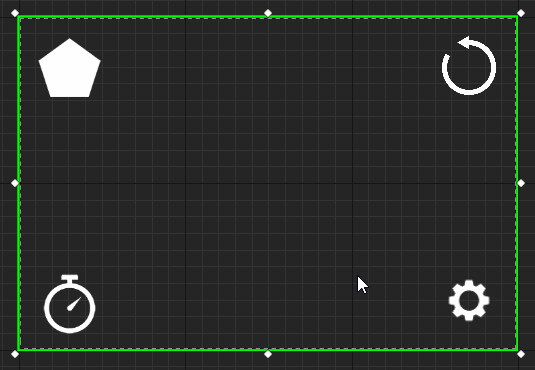
Notice how each image is maintaining its position relative to its anchor. Using anchors, you can ensure your UI has the same layout across different screen sizes.
You can also use anchors to automatically resize widgets. When anchoring to two or more points, the widget will resize itself to maintain its relative size.
In the example below, the bar is anchored to the top-left and top-right corners.
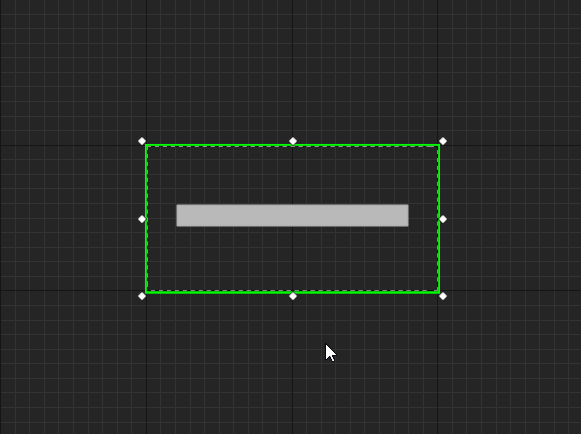
Vertically, the bar moves but does not resize. This is because it only has one anchor on the Y-axis (the top). However, the bar resizes horizontally because it has two anchor points on the X-axis.
The Anchor Medallion represents the location of your anchor. It will appear whenever you have a widget selected.
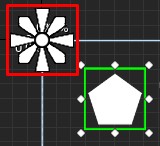
The anchors for CounterText and CounterIcon are already in the correct position so you don’t need to set them.
Next, you will create another Text and Image widget for the timer. However, this time you will place them on the right-hand side.
Creating the Timer
Create a Text widget and name it TimerText. Set the following properties:
- Position X: 1225
- Position Y: 50
- Size X: 500
- Size Y: 100
- Font Size: 68
- Justification: Align Text Right (This will align the text to the right side of the widget)
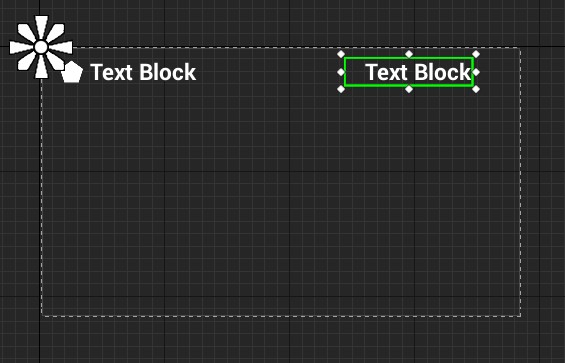
Next, you will set the anchor to the top-right. You can do this by left-clicking and dragging the circle on the Anchor Medallion. Move the Anchor Medallion to the top-right corner.
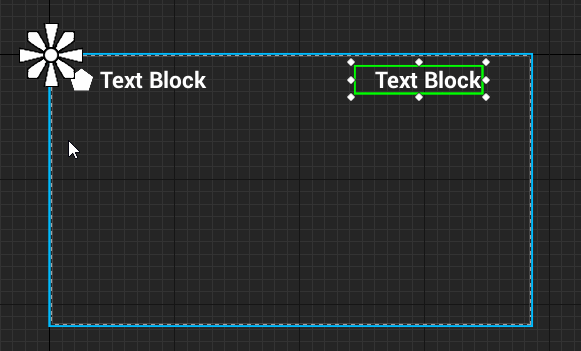
Notice how the position has updated to be relative to the anchor.
![]()
Create an Image widget and name it TimerIcon. Set the following properties:
- Position X: 1750
- Position Y: 50
- Size To Content: Checked
- Brush\Image: T_Timer

Instead of setting the anchor by using the Anchor Medallion, you can use presets. Go to the Details panel and click the drop-down next to Anchors to display the presets. Select the third preset (the one with the square at the top-right).

The layout for the UI is now complete. You can see the anchors working by emulating different screen sizes. Go to the Designer panel and click the Screen Size drop-down.
![]()
Selecting an option will change the size of WBP_HUD to match the option. Below is how the HUD would look on an iPad Air. Notice how the widgets are closer together.
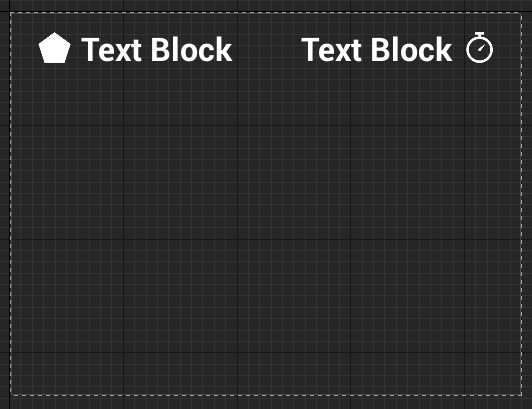
In the next section, you will learn how to display the WBP_HUD widget.
Displaying the HUD
Click Compile and then go back to the main editor. Navigate to the Blueprints folder and double-click on BP_GameManager to open it.
The HUD should be visible as soon as the game starts. You can use the Event BeginPlay node to do this.
Find the Event BeginPlay node and then add a Create Widget node to the end of the node chain. This node will create an instance of the specified widget.
Click the drop-down next to Class and select WBP_HUD.
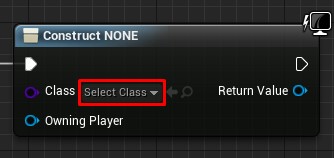
To display the HUD, you need to use an Add to Viewport node. Left-click and drag the Return Value pin of the Create Widget node. Release left-click on an empty space to bring up the context menu. Add an Add to Viewport node.
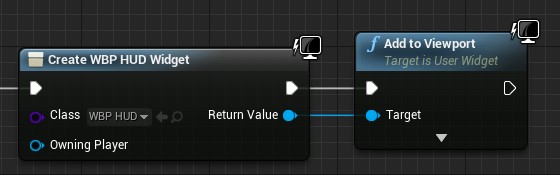
Let’s go over the order of events:
- Once Unreal spawns BP_GameManager, the Restart and SetUpCamera functions will execute. These functions set up a few variables and the camera. If you don’t know what a function is, don’t worry. The tutorial will cover them later on.
- The Create Widget node creates an instance of WBP_HUD
- The Add to Viewport node displays WBP_HUD
Click Compile and then go back to the main editor. Press Play to play the game with your new HUD.
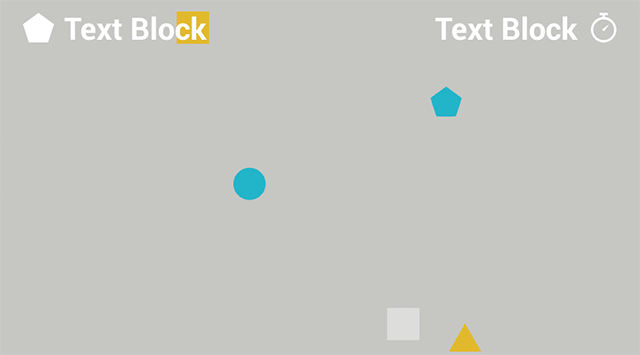
To display the values for the counter and timer, you will need the variables holding that information. You can find these variables in BP_GameManager.

To use these variables, you need a way to access BP_GameManager from WBP_HUD. You can do this by storing a reference to BP_GameManager in a variable.
Storing References
Storing a reference is useful because it means you can access a specific instance easily.
Imagine you had a single box with a ball in it. If you wanted to find the ball and examine it, it’d be easy because there’s only one box.
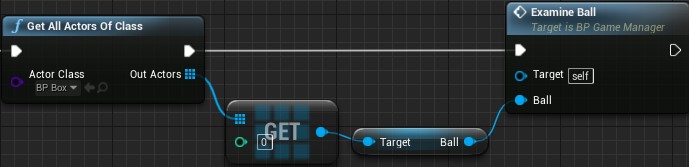
Now, imagine you had one hundred boxes but only one contains a ball. You would have to check each box until you found the box with the ball.
Whenever you want to examine the ball, you would you have to perform this operation. This would quickly lead to performance issues.
Using references, you can keep track of the box with the ball. This way, you don’t have to check every box.
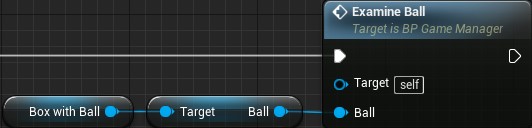
Creating the Variable
Open WBP_HUD and switch to the Graph mode by going to the Editor Mode and selecting Graph.

Navigate to the My Blueprint tab and create a new variable called GameManager.
Go to the Details panel and click the drop-down next to Variable Type. Search for BP_GameManager and select BP Game Manager\Object Reference.

Setting the Reference
Click Compile and then open BP_GameManager.
Locate the Create Widget node and then left-click and drag the Return Value pin. Release left-click on an empty space and then select Set Game Manager from the menu.
Afterwards, link the Add to Viewport node to the Set Game Manager node.
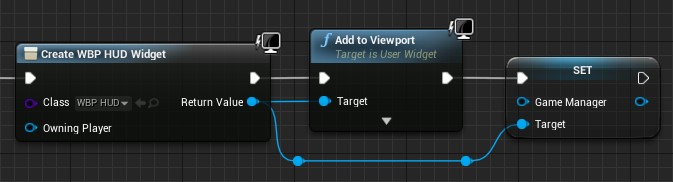
Next, create a Self node and connect it to the left pin of the Set Game Manager node. The Self node will be listed as Get a reference to self.
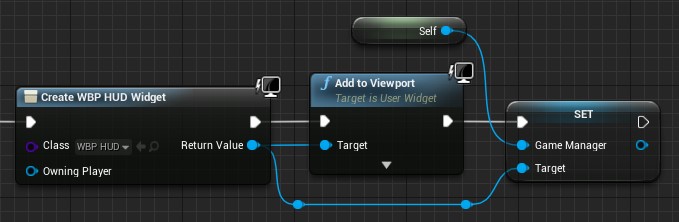
Now, when WBP_HUD is created, it will have a reference to BP_GameManager.
In the next section, you will learn how to update a widget with the help of functions.
Functions
In Blueprints, functions are graphs similar to the Event Graph. Unlike the Event Graph, you can call a function using a node. But why would you want to do this?

Organization
One of the reasons to use functions is organization. By using functions, you can collapse multiple nodes into a single node.
Take a look at the Event BeginPlay section of BP_GameManager. There are two functions: Restart and SetUpCamera.

Here is what that section would look like without functions:
As you can see, it looks a lot cleaner using functions.
Reusability
Another reason to use functions is reusability. For example, if you wanted to reset the counter and timer, you could easily do so by using the Restart function.
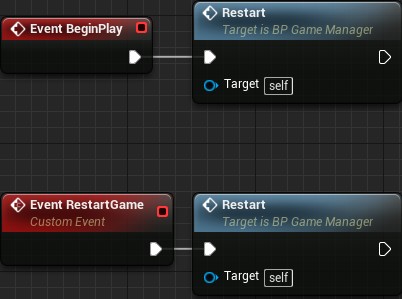
This saves you the work of having to recreate the nodes every time you want to reset those variables.
Now that you know what functions are, you will use one to update the CounterText widget.
Updating a Widget
By default, Text widgets are not accessible from Blueprints. This means you won’t be able to set their Text property. Luckily, this is an easy fix.
Click Compile and then open WBP_HUD. Switch to Designer mode.
Select CounterText and then go to the Details panel. Check the Is Variable checkbox located at the very top.
![]()
Now, you will be able to update CounterText. The next step is to create a function to update the text.
Creating the Update Function
Switch back to Graph mode and then go to the My Blueprint tab. Click the + sign to the right of the Functions section.
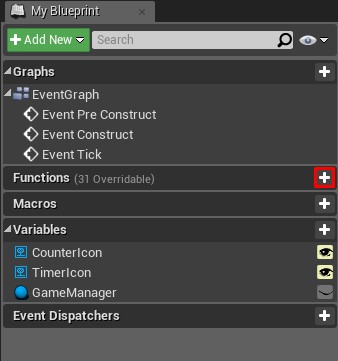
This will create a new function and take you to its graph. Rename the function to UpdateCounterText.
By default, the graph will contain an Entry node. When the function executes, this is where it will start.

To make CounterText display the ShapesCollected variable, you’ll need to link them.
Drag the GameManager variable into the graph. Left-click and drag its pin and then release left-click on an empty space. From the menu, select Get Shapes Collected.
![]()
To set the text, you will use the SetText (Text) node. Drag the CounterText variable into the graph. Left-click and drag its pin and then release left-click on an empty space. From the menu, add a SetText (Text) node.

The SetText (Text) only accepts an input of type Text. However, the ShapesCollected variable is of type Integer. Luckily, Unreal will do the conversion automatically when you try to plug an Integer to a Text input.
Connect the ShapesCollected variable to the In Text pin for the Set Text (Text) node. Unreal will automatically create a ToText (int) node for you.
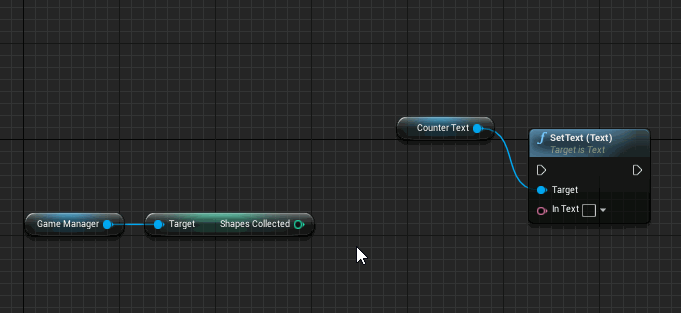
To complete the function, connect the Entry node to the Set Text (Text) node.
Order of events:
- When you call UpdateCounterText, the function will get the ShapesCollected variable from BP_GameManager
- The ToText (int) node converts the value of ShapesCollected to a Text type
- SetText (Text) will set the text for CounterText to the value from ToText (int)
The next thing to do is call UpdateCounterText whenever the player collects a shape.
Calling the Update Function
The best place to call UpdateCounterText is right after the game increments ShapesCollected. I’ve created a function called IncrementShapesCollected that increments the counter for you. The shapes call this function whenever they overlap the player.

Click Compile and then go back to BP_GameManager.
Before you can call UpdateCounterText, you need a reference to WBP_HUD. See if you can store a reference by yourself!
[spoiler]
- Locate the section where you created and displayed the WBP_HUD.
- Left-click and drag the Return Value pin of the Create Widget node.
- Release left-click on an empty space and then select Promote to variable from the menu.
- Add the new node to the end of the node chain
[/spoiler]
Once you have created the variable, rename it to HUDWidget.
Next, drag-click the right pin of the Set HUDWidget node and release on an empty space. Add an UpdateCounterText node. This will make sure CounterText displays the value of ShapesCollected when the game starts.
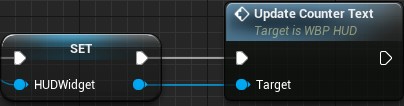
Afterwards, navigate to the My Blueprint panel and go to the Functions section. Double-click on IncrementShapesCollected to open its graph.
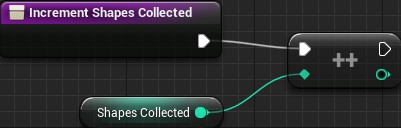
Drag the HUDWidget variable into the graph. Left-click drag its pin and release on an empty space. Add an UpdateCounterText node and connect it like so:
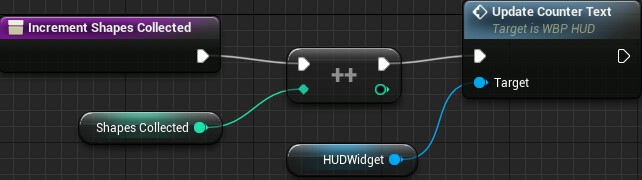
Now, whenever IncrementShapesCollected executes, it will increment ShapesCollected and then call UpdateCounterText. This function will then update CounterText to the value of ShapesCollected.
Click Compile and then close BP_GameManager. Press Play and collect some shapes to see the CounterText widget update.
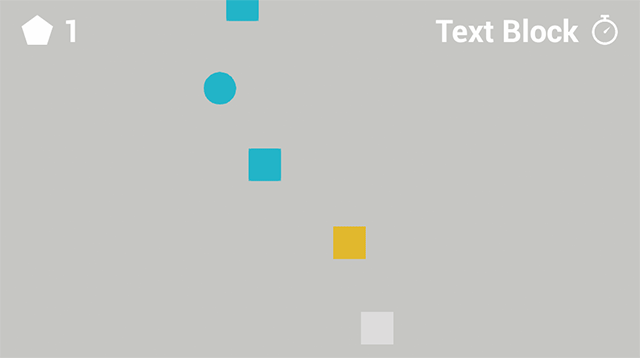
Next, you will update the TimerText widget using a different method called binding.
Bindings
Bindings allow you to automatically update certain widget properties. To be bindable, the property must have the Bind drop-down.
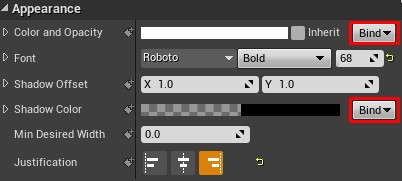
You can bind properties to a function or variable contained within the widget. The binding will constantly obtain a value from the function or variable. It will then set the bound property to that value.
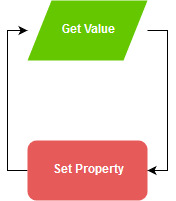
You might be wondering why you shouldn’t just use bindings all the time. Bindings are inefficient because they are constantly updating. This means the game wastes time updating the property even if there isn’t any new information. Compare it to the previous method where the widget only updates when it needs to.
With that said, bindings are great for elements that change frequently such as the timer. Let’s go ahead and create a binding for TimerText.
Creating a Binding
Open WBP_HUD and switch to Designer mode.
Select TimerText and then go to the Content section in the Details panel. You will see that the Text property is bindable. Click the Bind drop-down and select Create Binding.
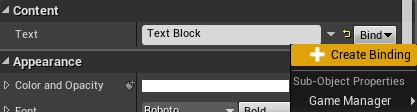
This will create a new function for you and take you to its graph. Rename the function to UpdateTimerText.
The function will have a Return node with a Return Value pin of type Text. TimerText will display whatever text you plug into this pin.
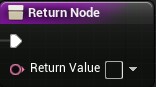
Drag GameManager into the graph and then get the TimeRemaining variable from it.
Connect the TimeRemaining variable to the Return Value of the Return node. Like last time, Unreal will automatically add a conversion node for you.

Summary:
- The binding will constantly call the UpdateTimerText function
- The function will get the TimeRemaining variable from BP_GameManager
- The ToText (float) node will convert the value from TimeRemaining to a Text type.
- The converted value is then outputted to the Return node
The HUD is finally complete. Click Compile and then close WBP_HUD. Press Play to see the final results.

Where to Go From Here?
You can download the completed project here.
Now that you know the basics of UMG, it is relatively easy to build more complex interfaces. Try to experiment with other widgets and try out the panel widgets.
If you would like to learn what the other widgets do, head over to the Widget Type Reference page in the Unreal Engine documentation.
If you want to keep learning, check out the next post in the series, where I’ll show you how to put everything together to create a simple game!
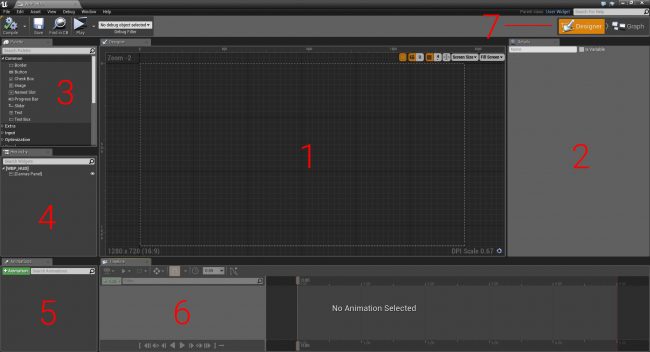



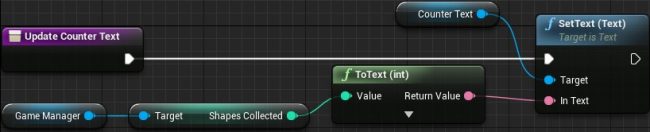







Comments